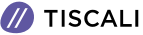Come cambiare DNS su Windows e Android
Più velocità e maggiore privacy grazie a una semplice configurazione

Come e perché cambiare DNS su un pc o su uno smartphone basato su Android? In questo articolo vi forniremo le risposte.
Per chi è completamente a digiuno dell’argomento, DNS sta per "Domain Name System" ed è in pratica la "rubrica" di internet. Un DNS trasforma i domini (in parole povere gli indirizzi dei siti, come tiscali.it) in indirizzi IP che si possono ricordare più facilmente. Senza DNS, gli indirizzi di dominio non potrebbero essere tradotti in indirizzi IP instradabili. Questo è il motivo per cui i DNS sono così importanti.
Perché in certi casi è utile cambiare DNS
Per ogni dispositivo che richiede l'accesso al mondo esterno (definito anche come WAN, o Wide Area Network) esiste un server DNS (o due) che comunica al pc, o al cellulare, come arrivare a un determinato indirizzo.
Quei server DNS potrebbero non essere sempre tra i più veloci nella traduzione che avviene da dominio a indirizzo IP. Oppure potrebbero non consentire di raggiungere determinati siti (di qualsiasi genere) sottoposti a censura. Per questi motivi, a volte è utile far sì che Windows, sul pc, o Android, sullo smartphone, utilizzino server DNS diversi da quelli che l’operatore telefonico ci ha assegnato di default.
Quali DNS utilizzare
I DNS gratuiti più famosi sono quelli di Google, OpenDNS e Cloudflare. Gli indirizzi a cui rispondono sono questi:
Google: 8.8.8.8 (primario/preferito) 8.8.4.4 (secondario/alternativo)
OpenDNS: 208.67.222.222 (primario/preferito) 208.67.220.220 (secondario/alternativo)
Cloudflare: 1.1.1.1 (primario/preferito) 1.0.0.1 (secondario/alternativo)
Sono tutti estremamente validi e veloci: il criterio per scegliere l’uno o l’altro è semplicemente provarli e metterli a confronto. Come si fa?
Come cambiare i DNS su Windows
Nel caso disponiate di Windows 10, a partire dalla versione 1903 in poi (rilasciata a maggio 2019; per sapere quale versione è installata sul pc andate su Start > Impostazioni > Informazioni sul sistema > Specifiche Windows > Versione) si può cliccare la lente d’ingrandimento vicino al pulsante Start in basso a sinistra sul desktop, digitare Stato della rete, poi click su Modifica proprietà di connessione e poi su Modifica in corrispondenza di Impostazioni IP.
Cambiate (se i campi sono vuoti significa che Windows si affida ai DNS specificati dal router) i valori presenti su Impostazioni IP con quelli che vi abbiamo appena indicato, cliccate su Salva.
Nelle versioni precedenti di Windows la procedura è la seguente: cliccate in basso sulla barra delle applicazioni, tenete premuto il tasto Windows e R, si aprirà la finestra Esegui, digitate ncpa.cpl e premete Invio. Cliccate sulla interfaccia di rete che state utilizzando (Ethernet se siete via cavo, Wi-Fi se siete in wireless) e selezionate Proprietà, poi Protocollo Internet versione 4 TCP/IPv4 e poi ancora su Proprietà. Cliccate su Utilizza i seguenti indirizzi server DNS e digitate gli indirizzi di uno dei DNS che vi abbiamo suggerito più in alto. Cliccate su Ok.

Cambiare DNS su Android 9 (Pie) e versioni successive (più recenti)
Una premessa importante: purtroppo non è possibile cambiare il DNS di un dispositivo a cui non è stato fatto il root (una procedura complessa, diversa da cellulare a cellulare, che serve in pratica ad accedere a determinate funzioni dello smartphone solitamente non disponibili). Si può, però, cambiare il DNS quando si è connessi a una rete wireless. Considerando che queste reti spesso sono meno sicure di quelle fisse, il cambio dei DNS potrebbe essere una cosa saggia da fare.
Cambiare i server DNS su un cellulare Android non è difficile, richiede solo qualche modifica delle impostazioni generali.
Android 9 ha un metodo completamente diverso dalle versioni precedenti per cambiare gli indirizzi dei server DNS. Si possono, cioè, impostare indirizzi DNS alternativi in una singola posizione. Esiste, però, una differenza molto importante. Con Android 9 non si può configurare un server DNS standard come Google o OpenDNS (citati a inizio articolo). Ciò che si deve usare, invece, si chiama DNS-over-TLS, che è una forma cifrata di DNS. Questi indirizzi saranno nomi di dominio e non indirizzi IP.
Uno dei DNS privati più popolari è CloudFlare, il cui indirizzo è 1dot1dot1dot1.cloudflare-dns.com. Oppure, quello di Google: dns.google
Ma come si fa, nella pratica a cambiare i DNS su Android Pie?
1) Tirate giù due volte la tendina delle notifiche poi toccate l'icona con l'ingranaggio nell'angolo in basso a destra della tendina. Nella finestra che si aprirà toccate Rete e Internet.
2) Nella finestra successiva toccate Avanzate per rivelare la voce Private DNS
3) Toccate Private DNS, selezionate Private DNS provider hostname e digitate l'URL di CloudFlare citato qui sopra oppure quello di Google (dns.google)
4) Toccate Salva
Cambiare DNS su Android 8 (Oreo) o versioni precedenti
Adesso configureremo una rete Wi-Fi da utilizzare come server DNS alternativo su Android Oreo. Questo metodo funziona anche con Android 7 e 6 (anche se la posizione di alcune impostazioni potrebbe essere diversa).
Ricordatevi che l'operazione di cambiamento dell'indirizzo del DNS su Android 8 e versioni precedenti dev'essere fatta per ogni singola rete wireless. Un po' scomodo, ma è così.
Ecco come fare:
1) Tirate giù due volte la tendina delle notifiche poi toccate l'icona con l'ingranaggio nell'angolo in basso a destra, poi toccate Wi-Fi
2) Tenete premuto il nome della rete wireless da modificare e poi toccate Modifica rete
3) Toccate Opzioni avanzate e poi DHCP
4) Dal menu a tendina toccate Statico e poi DNS 1. Digitate l'indirizzo del DNS (8.8.8.8 per quello di Google, ad esempio)
5) Toccate Salva per finire.
Ripetete questo procedimento (come abbiamo già accennato) per ogni rete wireless per cui volete usare DNS alternativi. Potete anche configurare diversi server DNS per reti diverse. Potreste anche riscontrare che un server DNS funziona meglio su una rete piuttosto che su un'altra, non dovete far altro che provare.