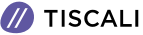Come riparare una chiavetta USB apparentemente inutilizzabile
Invece di correre in negozio per comprarne un'altra, prima provate questo rimedio

Vi trovate fra le mani una chiavetta USB che non riuscite più a utilizzare? Se ha smesso di funzionare per qualche motivo, probabilmente sarà stato perchè la memoria è finita del tutto anche se non ci sono file, oppure Windows non consente più di formattarla. E nel peggiore dei casi non compare nemmeno il nome del drive.
Se una di queste casistiche dovesse risultarvi familiare, sappiate che la colpa potrebbe non essere del tutto della chiavetta. Ci sono molti motivi per cui si verificano questi tipi di errore. Certe volte ci sono degli errori nelle partizioni che possono prosciugare lo spazio dello storage.
Seguite la procedura dettagliata di questa guida per aggiustare una chiavetta USB non formattabile e inutilizzabile. Lo scopo consiste nell'eliminare completamente i vecchi dati e "regalare" a voi stessi una chiavetta USB nuova di zecca.
1) Rilevate la chiavetta corrotta
Se il pc riesce ancora a rilevare la chiavetta è necessario stabilire se è corrotta o meno. Selezionate (col tasto destro del mouse) le Proprietà del drive e controllatene lo stato. Se scrive "Il dispositivo funziona correttamente" vale la pena impiegare un po' di tempo per cercare di recuperarla.
Se invece Windows non riesce a vedere la chiavetta, non preoccupatevi. Seguite i passi successivi che vi aiuteranno a rendere il drive nuovamente utilizzabile.
2) Ripulite la chiavetta con Diskpart
Windows offre una opzione per la formattazione dei dischi che è in grado di cancellare qualsiasi file da una chiavetta USB. A questa si può accedere con un semplice click col tasto destro del mouse, ma in questa fase probabilmente non funzionerà.
Se i dati presenti sulla chiavetta non vi servono più, questo tool a riga di comando rappresenta un modo migliore per andare alla radice del problema e risolvere una volta per tutte i problemi riguardanti lo spazio di storage.
Su Windows 10 andate sul pulsante di ricerca, digitate Prompt dei comandi e cliccate col tasto destro del mouse su Esegui come amministratore. Assicuratevi che la chiavetta sia già stata introdotta nella porta USB. Digitate diskpart e verrà caricata la utility di partizionamento dei dischi di Microsoft. Con questa potete visualizzare, creare, cancellare o modificare qualsiasi disco.
Adesso digitate list disk e comparirà un elenco di tutti i dischi collegati al computer. E' qui che potete identificare la chiavetta USB , in base alle sue dimensioni.
Ora digitate il comando select disk # (al posto dell'# dovete scrivere il valore numerico della chiavetta così come vi compare, cioè 0, 1 etc.). Il disco attualmente selezionato è il disco <numero del disco>".
Attenzione: non selezionate accidentalmente il numero dell'hard disk del vostro computer, di solito 0. Potreste pentirvene, in caso di operazioni avventate...
Per cancellare completamente il contenuto della chiavetta digitate clean. Dopo averlo fatto, controllate lo spazio liberato digitando nuovamente il comando list disk. Adesso la chiavetta USB è pronta per poterle apportare altre modifiche.
3) Riallocate il volume del drive USB da Gestione Disco
Anche dopo averne cancellato il contenuto, il pc non sarà in grado di vedere correttamente la chiavetta USB. Perciò, dovremo aprire Gestione Disco, facilmente accessibile dalla barra di ricerca digitandone i primi caratteri.
Dall'interfaccia potrete vedere il numero del disco appartenente alla vostra chiavetta USB. Cliccateci sopra col tasto destro del mouse e selezionate la voce Nuovo volume semplice. Si aprirà una finestra con una procedura guidata.
Se la chiavetta USB era identificabile sul vostro computer, questa opzione non la vedrete mai. Al suo posto potrete formattare direttamente il disco da questo menu. C'è un motivo per cui abbiamo dovuto eseguire, prima, diskpart nel prompt dei comandi.
Dopo aver cliccato su Avanti potete specificare la dimensione del "volume" (come lo chiama Windows) della chiavetta. Selezionate la dimensione massima che vi compare già nel box.
Il passo successivo consiste nell'assegnare una lettera alla chiavetta: accettate quella che vi propone il programma, oppure selezionatene un'altra tra quelle ancora disponibili (potrete comunque cambiarla in un secondo momento, nel caso).
Proseguendo, dovrete formattare la partizione. Accettate le opzioni di default e assegnate (eventualmente) un nome all'etichetta di volume. Cliccate su Fine per completare la procedura guidata. Dopo avere riallocato lo spazio su disco che non era più allocato, dunque, sarete nuovamente in grado di vedere normalmente la chiavetta USB come un normale disco di Windows, con la sua lettera.
4) Usate Partition Wizard per mantenere la chiavetta in perfetto stato
Anche se adesso potete nuovamente utilizzare la chiavetta, vi servirà comunque una utiity per il suo corretto funzionamento e per ottimizzare lo spazio su disco. Per questo vi consigliamo Partition Wizard, un tool "freemium" (un misto di freeware e premium) per la clonazione dei dischi, per l'allineamento delle partizioni SSD e molto altro.
Installate il programma e potrete vedere la chiavetta USB. Effettuate una scansione completa per identificare qualsiasi area potenzialmente corrotta. La scansione ripristinerà nuovamente tutto lo spazio disponibile sulla chiavetta. Una volta eseguita, potrete ricominciare ad usarla proprio come se fosse stata appena acquistata.