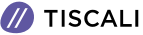Chi sta usando la mia banda?
6 consigli per monitorare l'utilizzo della rete domestica

I bambini che giocano online. Mia moglie che sta guardando un film in streaming e sta scaricando dei documenti per lavoro. Io che gareggio con entrambi per avere almeno una parte della banda rimanente...eppure, c'è qualcosa che non va.
Molti fattori possono influire sulla banda disponibile nella connessione internet domestica. La maggior parte delle volte, sono persone che già conosciamo. Altre volte si può trattare di un malware o di qualcuno che è riuscito a intrufolarsi nella rete.
Ecco come si può controllare e risolvere il problema di chi (o cosa) sta utilizzando la banda disponibile nella vostra rete locale domestica.
1) Tracciatene l'utilizzo attraverso il router
Il miglior posto per scoprire cosa stia consumando banda è ovviamente il router. Il router non fa altro che instradare tutto il traffico domestico da e verso internet.
Nelle impostazioni del router è presente una pagina contenente ciascun dispositivo attualmente collegato alla vostra rete. Si possono controllare gli indirizzi IP del dispositivo, gli indirizzi MAC e il loro stato attuale di connessione. A seconda del router a vostra disposizione potreste avere accesso anche a informazioni di rete come la velocità attuale di download e upload, e la quantità di dati che ciascun dispositivo sta usando o ha usato.
Loggatevi nel router da un browser qualsiasi, e se vedete un dispositivo estraneo cancellatelo (se ovviamente il router vi permette di farlo).
2) Controllate il consumo di banda con Capsa
Una seconda opzione è quella di controllare la banda attraverso un programma esterno. In questo caso si può utilizzare Capsa, una app gratuita per l'analisi di una rete locale che riesce a catturare ogni pacchetto di dati che passa per il vostro sistema.
Scaricate qui il programma e compilate il modulo. Vi manderanno via email una chiave di licenza con la quale attivare gratuitamente il programma.
Per utilizzarlo:
- Selezionate la scheda di rete o il Wi-Fi presente nel vostro sistema. Selezionate la voce Full Analysis, poi Start.
- Nella colonna Node Explorer a sinistra portatevi su Protocol Explorer > [il vostro adattatore di rete] >IP. L'albero dei protocolli si espande, ma voi potete fermarvi qui.
- Nel riquadro delle analisi selezionate la scheda Protocol, che mostra i pacchetti dei dati per ciascun protocollo usato dal vostro sistema
- Nella toolbar delle analisi in fondo allo schermo selezionate MAC Endpoint. Se fate un doppio click sull'indirizzo IP del vostro dispositivo si aprirà la schermata dell'analisi dei pacchetti dettagliata.
La cosa comoda è che molto traffico viene generato da indirizzi facilmente identificabili.
Potete organizzare questa informazione anche in modo differente. Nel pannello dell'analisi cliccate sulla scheda IP Endpoint, e andate sull'indirizzo IP del vostro dispositivo. La toolbar di analisi mostra tutte le connessioni in entrata e in uscita per il local host, la sua localizzazione geografica e altro.
La versione gratuita ha qualche limite:
- Può tracciare solo 10 indirizzi IP privati
- Può tracciare solo un adattatore di rete
- Può lavorare solo su un progetto per volta
Comunque, questi limiti non dovrebbero influenzare la capacità di individuare chi sta rubando la banda a vostra disposizione.
3) Verificate l'eventuale presenza di malware nel sistema
Esiste la probabilità, nemmeno tanto remota, che i problemi di banda non provengano dalla rete locale. E' possibile, invece, che vi siate presi qualche malware che sta rubando la banda comunicando con un server esterno o si comporta come un bot per l'invio di spam.
Se avete (e dovreste avere) una suite antivirus installata sul vostro computer eseguite una scansione completa del sistema. Molto utile anche scaricare Malwarebytes ed eseguire una scansione anche con questo programma. Mettete in quarantena qualsiasi oggetto malevolo venga portato alla luce, poi controllate se la banda a disposizione è aumentata. Potreste avere qualche piacevole sorpresa!
4) Usate Netstat per verificare problemi di rete
Un altro modo per capire quali sono i processi di sistema che intasano la vostra rete locale consiste nel passare per il Command Prompt e il comando netstat. Netstat è l'abbreviazione di "network statistics" (statistiche di rete), un comando per la valutazione di tutto ciò che riguarda la rete e passa nel sistema (ma non nel router).
Dalla barra di ricerca presente nel menu Start digitate comandi, poi col tasto destro selezionate Esegui come amministratore sulla voce Prompt dei comandi. Quando la finestra si apre, digitate netstat -o e poi Invio.
Ciò che seguirà sarà una lunga lista di ogni connessione di rete attiva, su quali porte sono in ascolto, l'indirizzo esterno e a quale processo appartiene la connessione di rete.
Scorrete la lista e vedete se ci sono delle voci anomale. Potete fare anche un copia e incolla dell'indirizzo nel browser per fare una ricerca al riguardo. Per avere una breve analisi vi suggeriamo di andare su urlscan.io e digitare lì l'indirizzo: avrete un breve report sull'organizzazione alla quale appartiene il server o l'indirizzo.
Potete anche annotarvi il PID (Process ID). Aprite il Task Manager, poi la scheda Servizi e individuare il processo equivalente. Se il PID mostra diverse connessioni di rete aperte nel Command Prompt, ed è un servizio che non riconoscete, potete arrestare il servizio e vedere se i problemi di banda si risolvono, oppure completare una ricerca su internet per capire cosa sia il processo e se è qualcosa che il sistema richiede.
5) Controllate l'attività di rete con Monitoraggio Risorse
Mentre siete in Gestione Attività, per andare su un altro tool per la risoluzione dei problemi di rete cliccate sulla scheda Prestazioni e poi, in basso a sinistra, su Monitoraggio Risorse.
Questo tool è uno dei più potenti a vostra disposizione per l'analisi dei problemi della rete locale. Se nella lista notate un processo o un'applicazione sconosciuti che drenano la banda, è ora di iniziare a investigare.
6) Un dispositivo hardware per monitorare la rete: Fingbox
Quando il software non basta, per blindare la propria rete locale si può creare un vero e proprio "recinto digitale". E' questa la filosofia alla base del Fingbox, una sorta di firewall hardware nato e sviluppato in Italia, e recensito da Gamesurf a questo indirizzo.
Chi sta prosciugando la banda a disposizione, quindi?
E' una buona domanda. In una casa ci possono essere una decina (o certe volte anche di più) di dispositivi che si contendono (con maggiore o minore voracità...) la banda.
Fortunatamente, con i tool, software e hardware, di cui abbiamo parlato qui sopra, si può scoprire il o i responsabili con relativa facilità. Dotatevi di pazienza e cominciate a investigare!