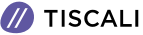Problemi di rete? Come risolverli con 7 utility
O almeno, tentare di analizzarli

I problemi di rete sono davvero frustranti. Quando non ci si riesce a collegare o a navigare, si vorrebbe tornare online prima possibile. Ecco alcuni strumenti che possono tornare utili per capire cosa sta succedendo alla vostra connessione, e per porvi rimedio di conseguenza. Prima di sventolare bandiera bianca e rivolgervi all'assistenza tecnica, s'intende...
1) Prompt dei comandi, questo sconosciuto
Riscontrate un problema sul collegamento? Il primo posto in cui dovreste indagare è il Prompt dei comandi di Windows. Cliccate sul menu Start e nel campo di ricerca digitate CMD. Nella finestra che si apre digitate ipconfig e otterrete un quadro complessivo della vostra connessione attuale. Una delle voci più utili è l'indirizzo IPv4: qualsiasi indirizzo che inizi con 169 indica che il computer non sta ricevendo un valido indirizzo IP dal server DHCP del router.
Usate il comando ping per mandare qualche pacchetto a un server remoto. Se aggiungete il flag -t, il comando verrà eseguito fino a quando non lo interromperete. E' un modo molto più efficiente di vedere se si è connessi a Internet, invece di ricaricare una pagina Web all'infinito. Un buon indirizzo da pingare è 8.8.8.8, ovvero uno dei server DNS di Google. Il comando ping 8.8.8.8 -t cerca di raggiungere il server di Google a frequenza regolare, fino a quando si preme la combinazione di tasti Ctrl+C per interrompere l'esecuzione.
2) Utility incorporate per la risoluzione dei problemi
Windows contiene diverse procedure guidate per la risoluzione di problemi riguardanti varie sezioni del sistema operativo, tra le quali la rete. Nonostante spesso non forniscano soluzioni utili, vale la pena provare a servirsene.
Su Windows 10 aprite Impostazioni, poi Aggiornamento e sicurezza > Risoluzione problemi. Selezionate Connessioni Internet poi Esegui lo strumento di risoluzione dei problemi. Potete anche provare Scheda di rete (più in basso) per una identificazione alternativa del problema.
3) Speedtest
Se la connessione non è veloce come vi aspettereste, la cosa più semplice da fare è effettuare uno speedtest, che vi dirà quali sono le velocità di download e upload stimate, e il ping (che dev'essere più basso possibile) verso il server di test. L'indirizzo è speedtest.net
4) Wireshark
Si tratta di uno degli strumenti per l'analisi di rete più utilizzati in assoluto. E' estremamente potente perchè è in grado di mostrare tutto ciò che passa attraverso la vostra rete: può scoprire se le app comunicano con la software house che le produce, se il traffico procede verso la destinazione corretta e così via. Si può scaricare qui
Se preferite una suite che include diversi strumenti, potete scaricare NetCrunch Tools. Il programma è suddiviso in tre categorie: Basic IP Tools, Subnet Tools e Scanners. Diversi tool, come il Traceroute, non sono altro che versioni grafiche, più eleganti e facilmente fruibili, degli strumenti che si usano a riga di comando.
E' il tool ufficiale Microsoft per l'analisi delle reti locali. Eseguendo la utility come amministratore si può iniziare a tracciare il traffico, proprio come con Wireshark. Cliccando su New Session si traccia il traffico da diverse fonti, che possono essere un file, una tabella Microsoft Azure o un comando Powershell. A meno che non vi servano queste fonti, rimanete con Wireshark.
7) JDisc Discovery
Questo tool effettua la scansione di tutti i dispositivi presenti nella rete locale (fino a 25 nella versione gratuita) e acquisisce dati come il nome, l'indirizzo IP, la versione del firmware, il numero di serie e altro ancora. E' molto utile più che altro per avere un inventario completo di tutti i vostri dispositivi. Si può scaricare da qui