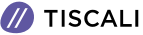10 trucchi per Google Maps che cambieranno il tuo modo di spostarti
Li conoscevi?
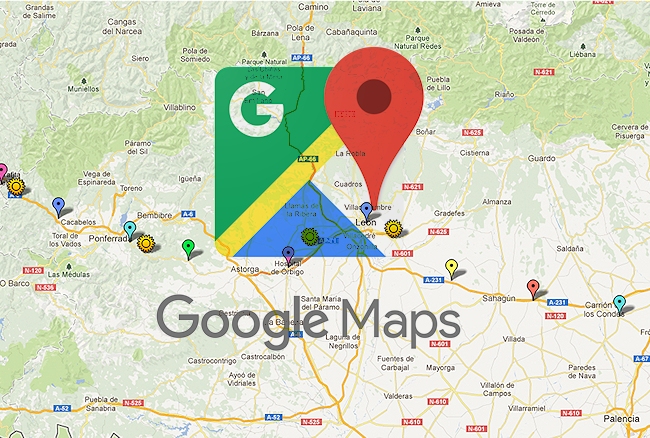
L'utilità di Google Maps (e di altri navigatori software) per Android è incredibile. I cellulari hanno sostituito, o quasi, i vari GPS che eravamo soliti portarci in macchina.
Google Maps negli anni è cresciuto, come le sue caratteristiche. Per questo motivo potrebbero esserci dei trucchi, nascosti sotto la superficie, che vale la pena esplorare. Ecco i più interessanti:
1) Come impostare la velocità e i limiti di velocità
E' una funzione che al momento Google non ha ancora introdotto ma si può avere installando la app Velociraptor dal Play Store. Scaricatela, configurate le impostazioni secondo le vostre necessità, e poi aprite Google Maps.
Adesso in basso a sinistra dovreste vedere un piccolo "fumetto" che mostra la vostra velocità attuale e il limite di velocità della strada che state percorrendo. Potete persino impostarlo per avvisarvi quando superate il limite, per evitare sgradevoli multe...
2) Aggiungere una tappa
Quando avete intrapreso il vostro itinerario potete toccare il pulsante di ricerca (la lente d'ingrandimento) per ricercare un'altra località e aggiungerla come tappa. Oppure, se già sapete prima di partire che dovrete fare una tappa, toccate l'icona con i tre puntini in alto a destra e selezionate la voce Aggiungi tappa.
3) Pianificare un viaggio con i trasporti pubblici
Vi siete mai chiesti come sarà il trasporto pubblico in un dato momento in futuro quando si pianifica un viaggio? Google Maps è in grado di dirvelo.
Iniziate pianificando un itinerario, poi toccate la scheda relativa ai trasporti pubblici, poi toccate Partenza alle... Si aprirà una finestra in cui potete cambiare orari e giorni di partenza. Molto utile per progettare un viaggio in anticipo.
4) Cambiare visuale
Su Google Maps si può cambiare visuale toccando, ad esempio, la bussola: un tocco cambia l'orientamento a nord, un secondo tocco orienta la mappa nella direzione che state seguendo.
La visuale si può cambiare anche visualizzando gli edifici virtuali: puntate due dita sullo schermo e allargatele per vedere tutti gli edifici in una data area. Quando volete tornare alla vista a volo d'uccello sarà sufficiente fare la cosa inversa.
5) Premere a lungo per navigare più rapidamente
Quando cercate un luogo, sullo schermo compare un pulsante blu, in basso a destra. Toccandolo si possono vedere i diversi modi per poterci arrivare.
Se comunque vi sta bene il primo metodo di navigazione scelto (per esempio, guidare nel tempo più breve possibile) potete tenere premuto a lungo il cerchietto blu per passare direttamente alla navigazione.
6) Inviare indicazioni al cellulare
Spesso, quando si naviga al PC ci si rende conto che le indicazioni di Google Maps ci sarebbero più utili sullo smartphone. Se sia sul PC che sullo smartphone vi siete loggati con lo stesso account Google potete selezionare l'opzione Invia al telefono e riceverete una notifica che vi porterà direttamente alla navigazione su Google Maps.
7) Esplorare i centri commerciali
Google Maps non serve solo per le strade, consente infatti di esplorare la pianta di molti centri commerciali, compresa la suddivisione per piani e l'individuazione delle toilette.
8) Vedere dove si è stati
Toccate il menu in alto a sinistra e selezionate la voce Cronologia. Da qui potrete consultare il calendario e vedere esattamente dove siete stati, in quali giorni e in quali ore.
Se trovate questa cosa un po' inquietante, potete cancellare i singoli giorni oppure disabilitare del tutto la funzione, accedendo al menu con i tre pallini in alto a destra.
9) Doppio tocco per zoomare
Un trucchetto semplice ma molto utile per chi usa spesso il cellulare con una mano sola. Volete zoomare la mappa? Fate due tap in rapida sequenza, tenete sullo schermo il dito dopo il secondo tocco e trascinatelo giù. Per zoomare verso l'esterno fate la stessa cosa, ma trascinando il dito verso l'alto.
10) Far sapere dove si sta viaggiando
Una delle cose più difficili da mandar giù quando si è in viaggio è lo stare lontani dai propri cari. Google Maps permette di risolvere automaticamente questo problema. E' sufficiente aprire il menu in alto a sinistra, selezionare la voce Condivisione della posizione e poi Inizia. Da qui potete scegliere se condividere la posizione per una sola ora, per un altro intervallo temporale oppure fino a quando disattiverete la funzione.