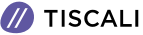10 trucchi per Windows 10 che in pochi conoscono
Dal menu Start segreto alla cattura delle schermate: ecco alcune utili funzioni che aumenteranno la vostra produttività

Siete passati da poco a Windows 10? Oppure avete effettuato l'aggiornamento già da tempo? Sia in un caso che nell'altro, ci sono tantissimi suggerimenti, trucchi, consigli e feature seminascoste che permettono di raggiungere un obiettivo preciso: quello di aumentare la vostra efficienza quando lavorate col pc (portatile o meno).
In questo articolo abbiamo raccolto alcuni tra i più interessanti:
1) Minimizzare tutte le finestre tranne quella attiva
Se lo schermo del desktop è pieno di finestre aperte, sappiate che potete ridurle tutte velocemente, tranne quella in cui state attualmente lavorando.
E' sufficiente cliccare sulla barra del titolo della finestra che volete rimanga aperta per selezionarla. Adesso, tenete premuto e spostate la finestra in tutte le direzioni (come se la steste agitando). Dopo qualche movimento noterete che tutte le altre finestre verranno ridotte, lasciando aperta proprio quella che stavate scuotendo.
2) Un menu Start segreto
E' risaputo che per aprire il menu Start è necessario premere l'icona presente in basso a sinistra o quella sulla tastiera. In Windows 10, però, è presente un secondo menu Start che permette di accedere al Prompt dei comandi, al Pannello di controllo e a Gestione Attività molto più facilmente.
Ci si può accedere in due modi, premendo il tasto Windows + X, oppure cliccando col tasto destro sull'icona di Windows/pulsante Start.
3) Creare un evento senza aprire la app Calendario
Uno degli aggiornamenti più recenti di Windows 10 consente di inserire rapidamente degli eventi al calendario Microsoft direttamente dalla barra delle applicazioni, senza dover aprire il calendario stesso. Ecco come farlo:
1- Dalla barra delle applicazioni cliccate sul riquadro con la data e l'ora nell'angolo destro
2- Cliccate sulla data in cui volete programmare l'evento
3- Digitate il nome dell'evento, l'orario e il luogo in cui si terrà
4- Cliccate su Salva. L'evento dovrebbe comparire nella app Calendario.
4) Acquisire una schermata
Ci sono tanti modi per catturare una schermata con Windows. Il modo più facile in assoluto è, però, di tenere premuto il tasto Windows col tasto Stamp: in questo modo verrà catturata una schermata intera.
Se invece volete acquisire solo parte della schermata, tenete premuti i tasti Windows + Shift + S, in questo modo comparirà una crocetta sullo schermo che vi permetterà, trascinandola, di selezionare la parte dello schermo voluta. Che, automaticamente, verrà salvata sulla clipboard, pronta per essere utilizzata con qualsiasi programma.
5) Aprire elementi sulla barra delle applicazioni mediante combinazioni di tasti
Se avete inserito programmi sulla barra delle applicazioni nella parte inferiore dello schermo per creare un collegamento, non dovete cliccare sulle icone per eseguirli. Questo perchè è possibile usare la combinazione di tasti Tasto Windows + Numero, col tasto numerico corrispondente alla posizione del programma sulla barra delle applicazioni.
Per esempio, Tasto Windows + 2 aprirà il secondo elemento presente sulla barra delle applicazioni. E' particolarmente utile se state digitando molto velocemente e non volete sollevare le dita dalla tastiera.
6) Capire quanto spazio stanno occupando le applicazioni
I computer, in genere, cominciano a rallentare quando lo spazio sul disco di sistema comincia a scarseggiare. Un modo per velocizzarli può essere quello di buttar via i programmi che non vengono più utilizzati, che occupano più spazio di quanto dovrebbero.
Per vedere lo spazio occupato da un programma, andate su Impostazioni > Sistema > Archiviazione. Cliccate sul drive sul quale volete fare la ricerca e cliccate su App e giochi per vedere una lista dei programmi installati sulla vostra macchina, e lo spazio che occupano. E' probabile che non vi sbarazzerete del browser, ma di sicuro potrete buttare quei programmi che non utilizzate da un secolo e quelli che avevate installato per provarli.
7) Sbarazzarsi della pubblicità nel menu Start
Quando Windows 10 ha le impostazioni di default, non è improbabile notare della pubblicità nel lato destro del menu Start. Microsoft la chiama "suggerimenti", ma è vera e propria pubblicità per il Windows Store.
Per sbarazzarsene, andate su Impostazioni > Personalizzazione > Start. Disattivate l'impostazione Mostra occasionalmente suggerimenti in Start.
8) Chiudere i programmi in esecuzione in background
I programmi attivi in background possono ricevere informazioni, inviare notifiche e rimanere aggiornati anche quando non li si usano. Sarà pure una cosa utile, ma ha il difetto di consumare batteria (nel caso di un portatile) e dati, se vi collegate tramite hotspot mobile.
Per controllare quali siano i programmi in esecuzione in background e risparmiare batteria e dati. andate su Impostazioni > Privacy > App in background. Per arrestare l'esecuzione in background delle app, portate su Disattivato la voce Scegli le app che possono essere eseguite in background. In alternativa , potete scegliere i programmi da disattivare uno per uno nella stessa pagina.
9) Usare lo scorrimento in background
Windows 10 consente di fare lo scrolling in alto e in basso di qualsiasi finestra, persino di quelle sulle quali non si sta direttamente lavorando. Molto utile quando si hanno un mucchio di finestre aperte allo stesso tempo che si vogliono consultare tutte insieme.
Provate ad aprire due programmi, ad esempio un browser e Word. Disponeteli entrambi in modo che possiate vedere almeno parte del testo in essi contenuti. Quando siete in una finestra, spostate il mouse o usate il touchpad per spostarvi verso la seconda finestra, e scorrete il contenuto. Nonostante la finestra non sia attiva dovrebbe consentirvi di spostarvi su e giù per quella pagina.
L'opzione dovrebbe essere attiva di default. Se non lo fosse, andate su Impostazioni > Dispositivi > Mouse e portate su Attivato l'opzione Fai scorrere le finestre inattive al passaggio del mouse.
In questo modo potrete piazzare il mouse su una finestra in background e usare la rotellina del mouse per fare lo scroll.
10) Mostrare le estensioni dei file in Esplora file
In Windows le estensioni dei file sono nascoste di default: ciò rende piuttosto difficile capire di che tipo di file si tratti, a una prima occhiata. Per vederle, fate così:
1- Portatevi sulla barra di ricerca nella parte inferiore dello schermo, digitate Opzioni esplora file e cliccateci sopra.
2- Nella finestra che appare cliccate sulla scheda Visualizzazione.
3- Togliete il segno di spunta al riquadro Nascondi le estensioni per i tipi di file conosciuti. Cliccate su Applica e su OK. Adesso dovreste vedere le estensioni di tutti i file in Esplora file.