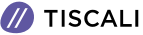Come riparare un pixel bruciato sul monitor o sul cellulare
Per uno o più pixel bruciati non dovreste buttar via il monitor...ecco perchè

Avete appena comprato un monitor o uno smartphone e vi siete accorti che sul display ci sono uno o più pixel bruciati? Le soluzioni sarebbero quelle di sostituire del tutto il dispositivo in causa oppure tentare di risolvere il problema da soli (con una discreta probabilità di successo).
Prima di iniziare, dovrete determinare se il/i pixel in questione è proprio bruciato oppure se è solo "bloccato". Si parla di pixel bloccato quando uno o due dei subpixel rimangono accesi e i restanti spenti. Il suo aspetto può variare a seconda di quali subpixel stanno funzionando correttamente. Un pixel bruciato, d'altra parte, compare quando un intero pixel o insieme di subpixel rimangono spenti.
In generale, i pixel bloccati sono più facili da aggiustare di quelli bruciati.
Assicuratevi di controllare la garanzia prima di fare qualsiasi cosa: spesso è possibile sostituire il display entro pochi giorni dall'acquisto. Se questo periodo di garanzia di "emergenza" è già passato provate con queste soluzioni software:
Non è esattamente un programma ma una app web che si può usare su più piattaforme, comprese iOS e MacOS. Per usarla si deve semplicemente andare sul sito, cliccare sul pulsante blu Launch JScreenFix in fondo alla pagina, e trascinare la finestra col rumore bianco dove si trova il pixel bloccato, e lasciarla in esecuzione per una buona mezz'ora.
Gli autori di JScreenFix sostengono che la maggior parte dei pixel bloccati si può riparare in meno di 10 minuti, ma darle più tempo non guasta affatto, così come ripetere l'esecuzione. E' da tenere a mente che questo metodo utilizza sia HTML5 che Javascript, e potrebbe funzionare con gli schermi LCD o OLED. Le probabilità di successo nel ripristino di un pixel bloccato sono superiori al 60%.
Se comunque non dovesse funzionare potete sempre provare uno dei seguenti tool, specifici per piattaforma.
App gratuita per la maggior parte delle recenti versioni di Windows. Una volta scaricata vi mostrerà una finestra con un box colorato e un menu impostazioni. Potete cliccare e trascinare oppure utilizzare le opzioni per posizione e dimensioni per sistemare il box colorato sull'area del/dei pixel bloccati. Facendo attenzione a non guardare direttamente il box, cliccate sul pulsante Start Flashing.
La finestra comincerà a lampeggiare in più colori, molto rapidamente. Lasciatela per mezz'ora e tornate a controllare il pixel. Riprovate un paio di volte. Ovviamente è maggiore la probabilità di riparare un pixel bloccato rispetto a un pixel presumibilmente del tutto spento, ma potete provare per entrambi, comunque.
Se non siete del tutto sicuri di dove stia il problema nel pixel potete usare la app InjuredPixels ("Pixel feriti", alla lettera). Questo programma permette di scurire lo schermo in più colori per testare il display. I pixel spenti o bloccati di conseguenza compaiono contro il pannello colorato a seconda del danno che hanno subito, facilitandone la loro identificazione.
3) Dead Pixels Test And Fix (Android)
Questa app rappresenta un metodo facile e rapido per individuare i pixel bloccati o spenti sul display di un cellulare o di un tablet. E' gratuita, e la sua interfaccia è molto facile da comprendere e usare. Anche DPTF consente di passare da un colore a un altro per individuare e potenzialmente correggere un pixel bloccato o spento usando una serie di schermate lampeggianti.
Usate la funzione Check Dead Pixels per ricercare i pixel spenti presenti nel display. Se ne avvistate qualcuno passate a Fix Dead Pixel, che mostrerà rumore video colorato e bande di diversi colori per un determinato periodo di tempo.
Nel caso nessuna di queste soluzioni software dovesse funzionare, provate con una procedura piuttosto "drastica" ma che in molti casi funziona:
- Premete delicatamente con un panno morbido contro il punto in cui avete riscontrato la presenza di un pixel difettoso, a monitor spento
- "Massaggiate" il punto descrivendo un movimento circolare, tenendo premuto. Riaccendete il monitor
Non ha funzionato? Provate a ripetere l'operazione un paio di volte, prima di riportare indietro il monitor dove l'avete acquistato.