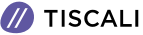Google Chrome non risponde o va continuamente in crash?
Ecco cosa fare

E' frustante osservare Google Chrome mentre continua ad andare in crash. Che non riusciate nemmeno ad aprirlo o che vada in crash su alcuni siti, è possibile che veniate tentati di passare ad un altro browser, come Firefox.
Non fatelo, almeno per adesso. Vi mostriamo quali sono i rimedi ai crash più comuni di Chrome, e come farlo tornare stabile.
Google Chrome non risponde: come risolvere il problema
Quando Chrome comincia ad andare in crash o a non rispondere più, provate a riavviarlo.
Per farlo, andate sul menu con i tre pallini verticali (in alto a destra) e selezionate Esci, oppure premete Ctrl+Shift+Q. Riaprite Chrome e vedete se il problema migliora. Se cliccate solo la X nell'angolo in alto a destra il browser cotinuerà a girare in background, se avete abilitato quella opzione.
Come seconda cosa dovreste osservare quanto avete aperto in Chrome. Se nel vostro computer è rimasta poca RAM disponibile (un problema molto comune con Chrome dovuto all'elevato consumo che ne fa) i siti potrebbero andare in crash.
Cercate di chiudere tutte le schede che non state usando, di mettere in pausa qualsiasi download e di terminare qualsiasi altro programma in esecuzione sul PC.
Se nessuna di queste soluzioni sembra funzionare, provate a riavviare il computer. Come già saprete, un semplice riavvio del PC risolve vari problemi, compresi alcuni temporanei che si potrebbero presentare con Chrome.
Infine, è una buona idea aggiornare il browser appena Chrome dà i primi segnali colorati in alto a destra, oppure andando a vedere su Menu>Guida>Informazioni su Google Chrome. Le nuove versioni di solito correggono diversi problemi anche piccoli.
Google Chrome continua ad andare in crash: soluzioni avanzate
Se i primi suggerimenti di cui sopra non hanno risolto il vostro problema, provate con questi.
Disabilitate le estensioni
Andate su Menu>Altri strumenti>Estensioni. Disabilitate o eliminate tutto ciò che non usate frequentemente.
Avere troppe estensioni installate può appesantire il browser, mentre le estensioni malevole possono interferire con l'operatività di Chrome.
Se avete un gran numero di estensioni e non volete disabilitarle tutte a mano, provate ad aprire una finestra di navigazione in incognito. Di default, questa operazione disabilita tutte le estensioni. Visitare il sito in questione mentre si è in incognito rende più facile capire quale sia l'estensione che causa problemi.
Verificate la presenza di malware
Anche se non tutti i problemi di Chrome sono causati dal malware, vale la pena escluderlo del tutto prima di procedere. Un programma malevolo potrebbe modificare le impostazioni di sicurezza del browser o di rete e causare problemi di connessione.
Chrome ha uno scanner incorporato contro il malware. Sarebbe meglio, però, effettuare una scansione con un valido programma alternativo come Malwarebytes Antimalware.
Verificate i conflitti con altre app
In Chrome è presente una nuova funzione che permette di sapere se altre app presenti sul pc potrebbero ostacolare le sue funzionalità. Per accedervi andate su Menu>Impostazioni, cliccate su Avanzate in fondo alla pagina.
Scorrete fino in fondo, alla voce Pulisci il computer, e cliccateci sopra. Comparirà Trova software dannoso, cliccate su Trova.
Provate un altro browser
Se non riuscite a caricare uno specifico sito dovreste verificare se il problema si verifica solo con Chrome o anche con altri browser. Aprite un altro browser, come Firefox o Edge, e vedete se vi dà un errore simile.
In caso affermativo, in quello specifico sito ci sono dei problemi. Dovrete aspettare che i problemi vengano risolti oppure contattare gli amministratori del sito.
Ma se il sito carica bene in altri browser, il problema risiede in Chrome. Ecco quindi altri suggerimenti.
Disabilitate l'accelerazione hardware
L'accelerazione hardware è una feature che scarica il lavoro pesante a un altro componente al posto della CPU. Spesso, i task grafici vengono affidati alla GPU (la scheda video). Fare così può aiutare Chrome a essere eseguito in modo più veloce, ma in certi casi può anche causare dei problemi.
Se Chrome va ancora in crash dopo aver provato i rimedi di cui sopra dovreste disabilitare l'accelerazione hardware e vedere se c'è qualche differenza. Per farlo, andate su Menu > Impostazioni > Avanzate e disabilitate la voce Usa accelerazione hardware quando disponibile.
Provate un altro profilo e reinstallate Chrome
A questo punto, la vostra copia di Chrome potrebbe avere dei seri problemi che la fanno andare continuamente in crash. Provate a creare un nuovo profilo del browser (Menu > Impostazioni, cliccate sull'utente corrente e selezionate Utilizza un altro account) e a usare quello. Se non si risolve niente, dovreste resettare o reinstallare Chrome.
Potete usare la funzione di reset presente in Chrome per tornare allo stato originario senza reinstallarlo. Andate su Menu> Impostazioni> Avanzate > Ripristina le impostazioni predefinite originali. Come afferma Chrome nel box che si apre, l'operazione reimposta tutto a parte la cronologia, i Preferiti e le password salvate.
Per una rimozione completa di Chrome dovreste reinstallarlo del tutto. Su Windows, andate su Impostazioni>Programmi>Programmi & Funzionalità e cercate Chrome. Cliccateci sopra e selezionate la voce Disinstalla. Poi, scaricate una nuova copia del browser.
Chrome continua ad andare in crash su ogni sito
Se Chrome mostra un errore su ogni sito a cui cerca di accedere, probabilmente c'è qualche problema con la connessione internet.
Chrome non risponde e non si avvia per niente
Chrome non si avvia del tutto? Come prima cosa, assicuratevi che non sia già aperto controllando Gestione Attività. Se vedete Google Chrome o chrome.exe nell'elenco, fate tasto destro su quella voce e selezionate Termina processo. Adesso provate a riaprire Chrome.
Se il problema non si risolve, è possibile che il vostro antivirus o qualche malware stiano bloccando Chrome. Provate a disabilitare temporaneamente l'antivirus per vedere se Chrome si apre. Eseguite una scansione completa del pc con un antimalware o con l'antivirus stesso.
Se Chrome non dovesse aprirsi nemmeno stavolta, provate a riavviare il pc. Come ultima spiaggia, disinstallate e reinstallate Chrome come suggerito qui sopra.